Table of contents
Instalasi wordpress di local pc lebih mudah baik dalam hal editing atau customize. Faktor lainnya adalah setelah editing bisa diihat hasilnya langsung sebelum launching ke publik. Tips kali ini membahas upload wordpress yang sudah siap dari local pc ke hosting dengan pengelolaan cPanel. Ikuti panduan dibawah ini;
Database dan file WordPress di local PC
Setelah proses editing wordpress di local pc selesai, lakukan backup file website dan database. File website bisa dibackup dalam bentuk format .zip, sedang untuk database bisa export pada database yang digunakan di wordpress local pc. Jika database menggunakan phpMyadmin maka bisa dengan alamat localhost/phpmyadmin atau sesuai dengan alamat akses phpmyadmin di local pc.
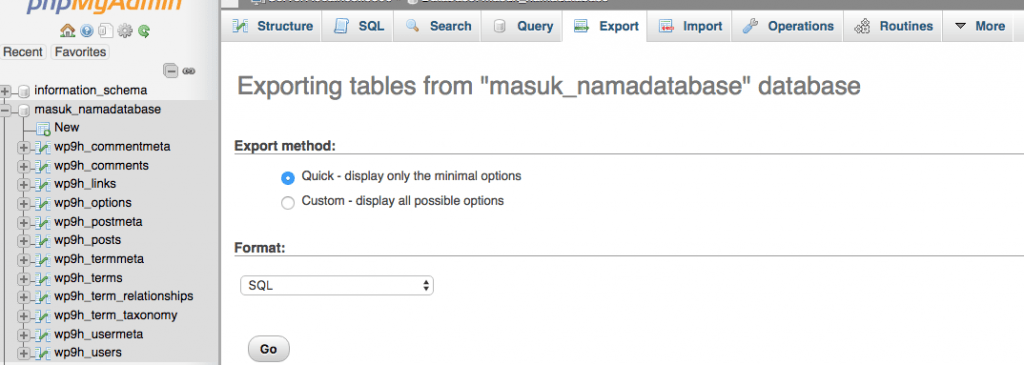
Setelah klik “export” dan klik “go”. Jika instalasi pada local pc, maka url web akan menjadi localhost dan harus diubah ke nama domain yang akan digunakan untuk website. Edit file sql nya menggunakan notepad++ atau sublime. Pilih menu search dan replace ( shortcut ctrl+h ) . Cari url localhost dan ubah dengan nama domain-mu.
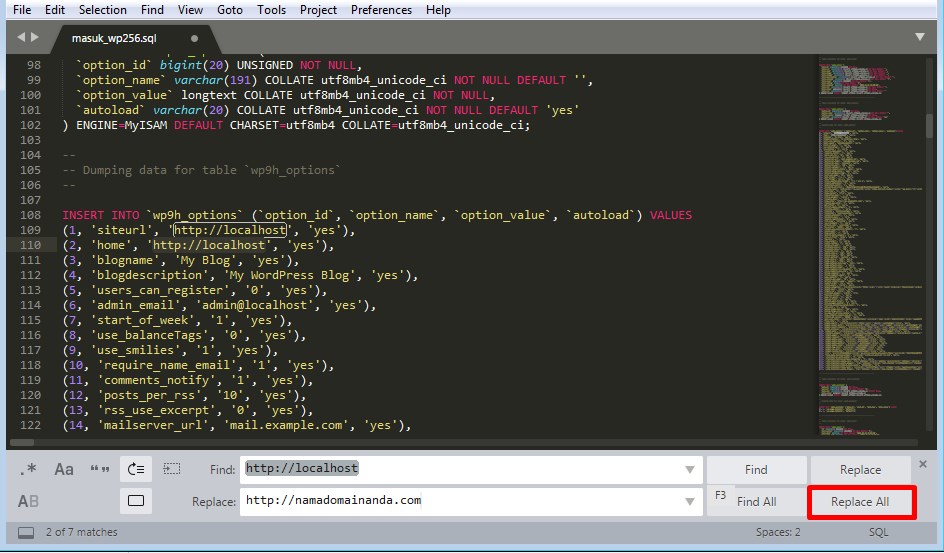
Membuat database dan user database pada hosting
Membuat database serta user database bisa dengan “mysql database” pada cpanel hosting. Ikuti langkah ini untuk pembuatan database.
1. Pilih “Create Database”
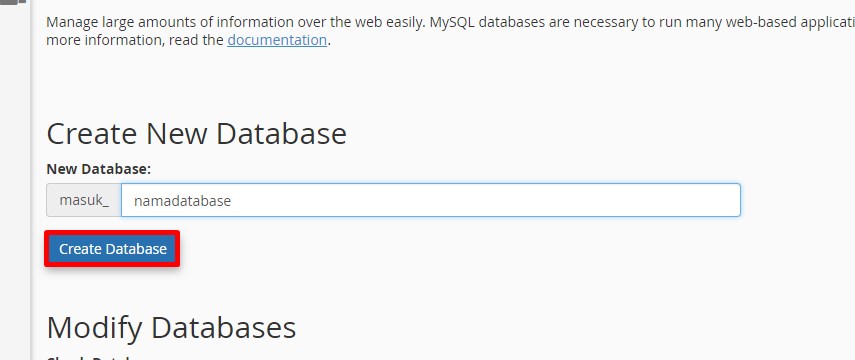
2. Buat user untuk database seperti dibawah ini.
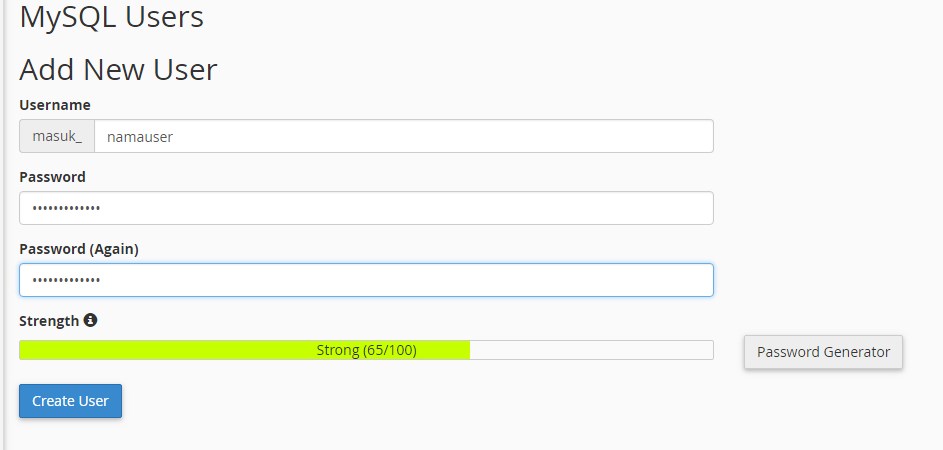
3. Lanjutkan hak akses user ke database melalui menu add user to database.
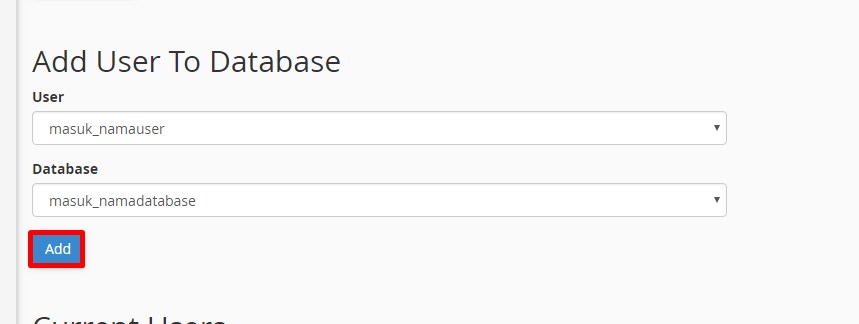
4. Klik pada opsi “All privilage”, dilanjutkan dengan klik “make changes”.
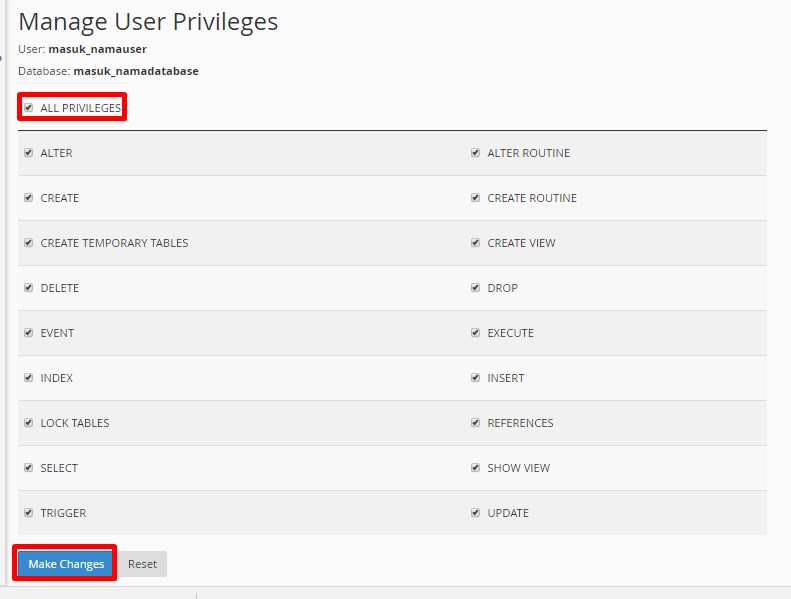
Import database ke hosting
1. Proses import database yang sebelumnya sudah dibuat pada local pc, pilih menu “phpmyadmin” di cPanel hosting.
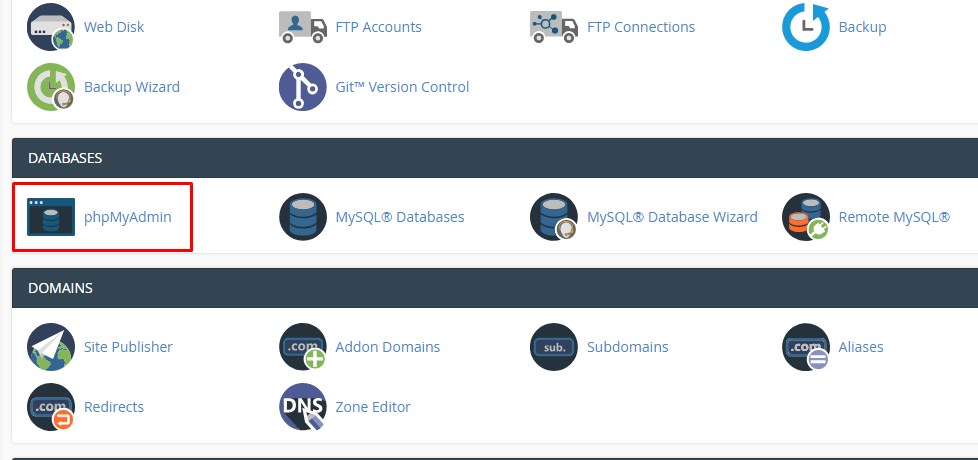
2. Pilih menu “masuk_namadatabase” lanjutkan klik import pada bagian atas.
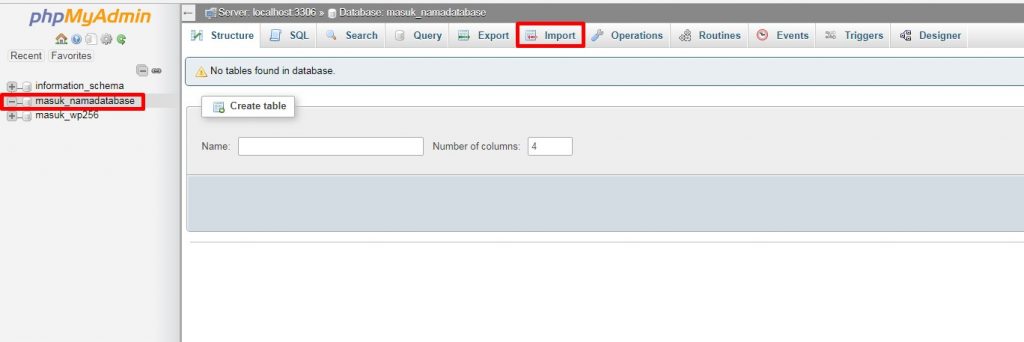
3. Klik “choose file” lalu pilih file yang akan diupload dari local pc dan klik “Go”
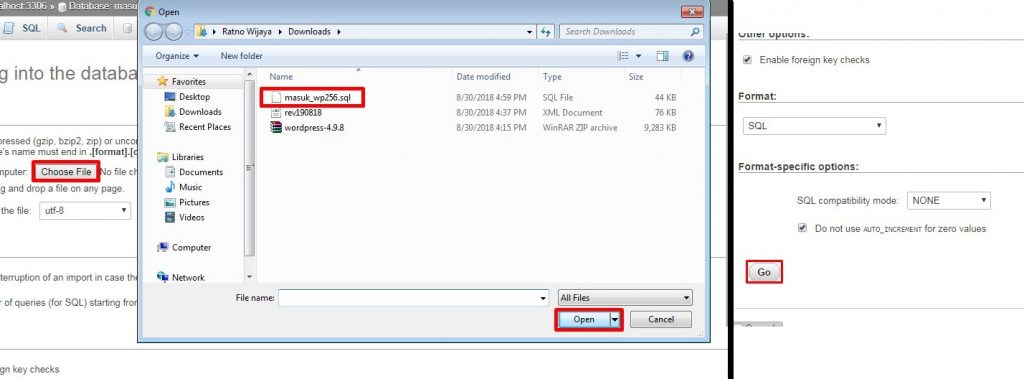
Upload file website dan setting config
1. File database berhasil di import, langkah selanjutnya upload file wordpress yang sebelumnya sudah kamu backup dalam format zip di local pc. Upload file website pilih menu ”file manager” di cpanel hosting.
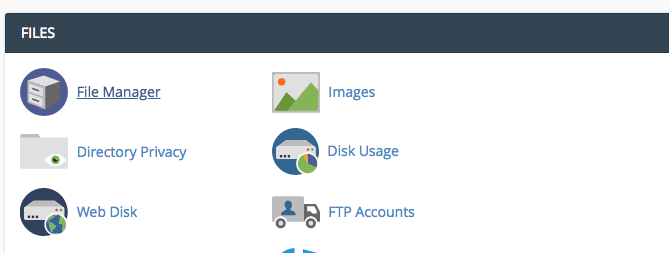
2. Pilih folder “public_html” dan lalu pilih upload
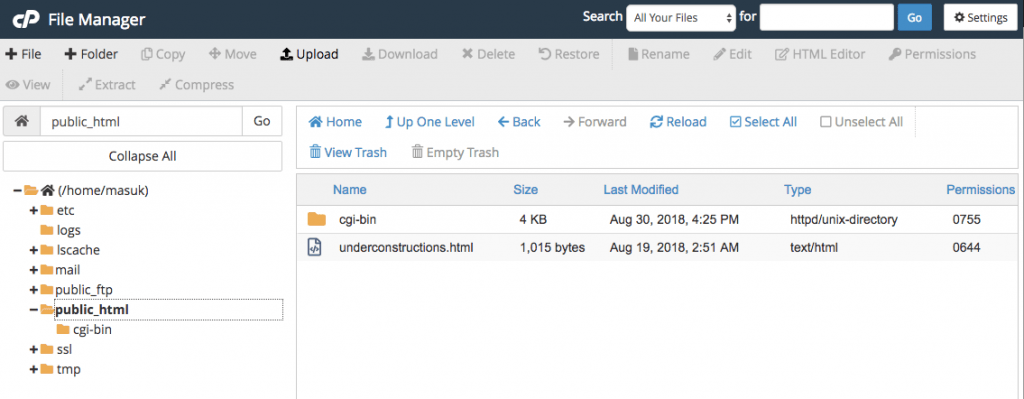
3. Pilih “Select File”.
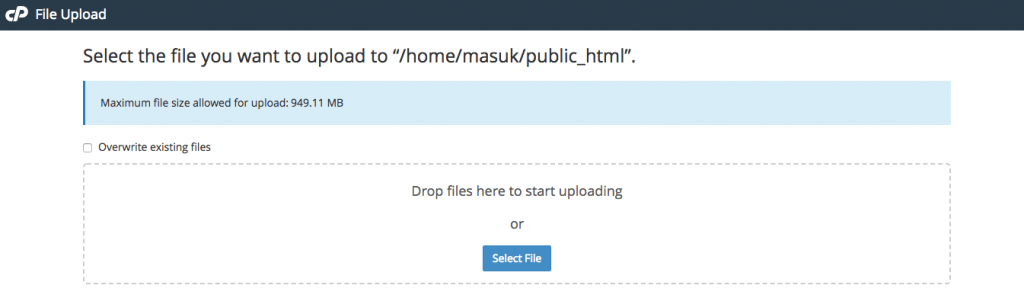
4. Pilih file wordpress.zip dan klik “open”
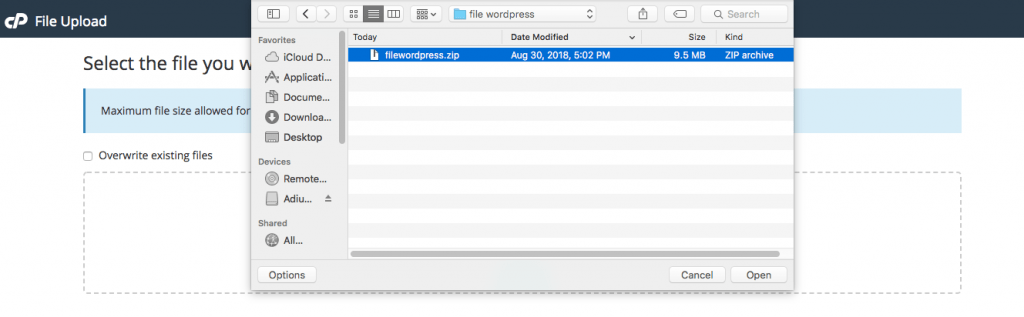
5. Tunggu hingga 100% dan jika sudah selesai kamu bisa klik Go Back to “/home/masuk/public_html” untuk kembali ke folder public_html di file manager.
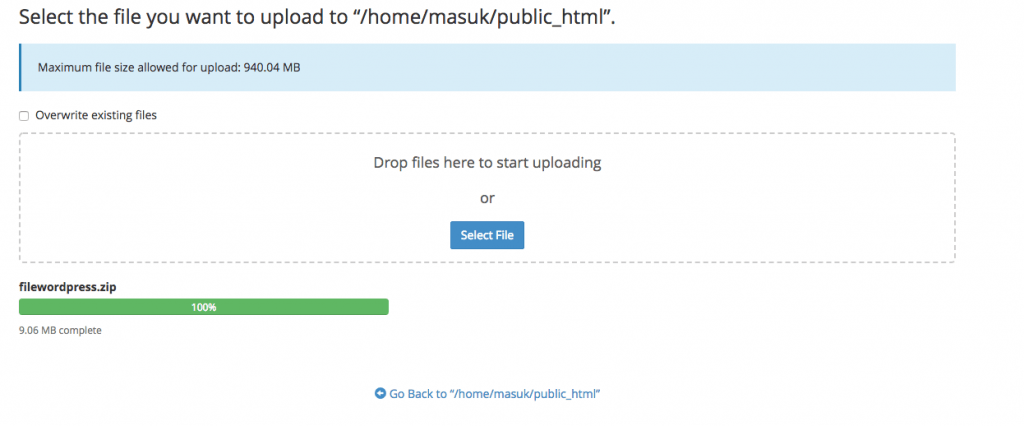
6. Klik kanan pada file .zip folder public_html di file manager lalu pilih menu extract
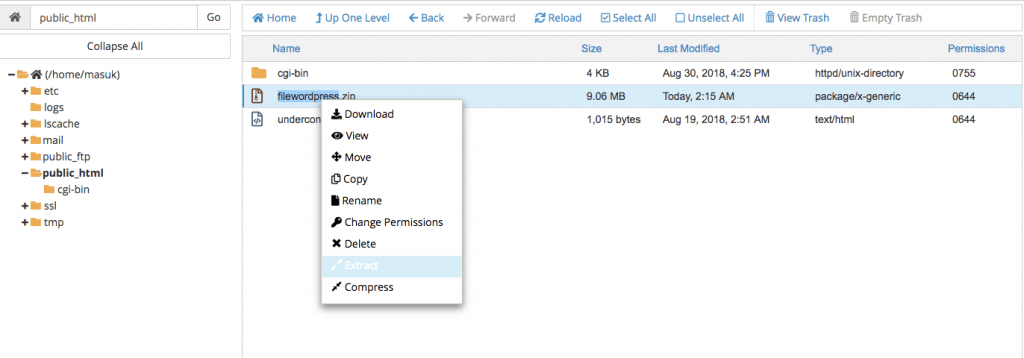
7. Klik “Extract File” saat menu pop up muncul, jika sudah bisa pilih “Close”
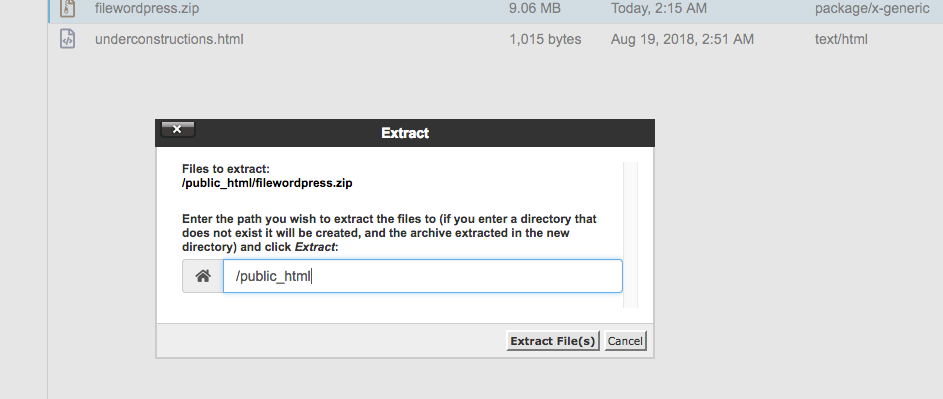
Setting File Konfigurasi
1. File wp-config.php harus disesuaikan menggunakan detail database dan user database yang sudah dibuat pada cPanel hosting agar website bisa diakses. Cari file dengan nama wp-config.php, kemudian klik kanan pada file wp-config.php tersebut dan pilih edit.
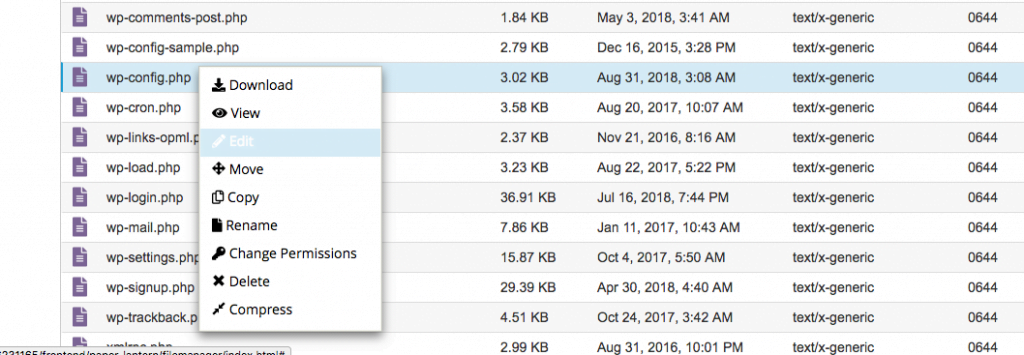
2. Isi file konfigurasi bisa disesuaikan sesuai detail database dan user yang sebelumnya sudah dibuat. Sesuaikan Database prefix, prefix bisa dilihat dari phpMyAdmin ]dan jika sudah klik “save”
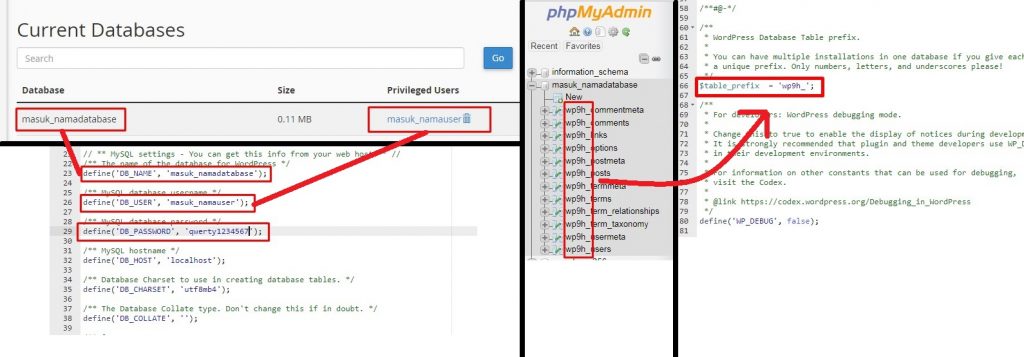
Note: Pastikan kembali dengan mencoba akses domain-mu dibrowser.
Ada kendala? Kamu bisa hubungi tim customer service terbaik kami melalui :
- Live Chat
- Email ( info@idwebhost.com, billing@idwebhost.com, support@idwebhost.com )
- Hotline (0274) 415585
Selamat menikmati layanan kami 🙂