Table of contents
Sebagai CMS (Content Management System) yang paling banyak digunakan, WordPress selalu mendapatkan pembaruan. Salah satunya untuk menutup celah keamanan dan menambahkan fitur baru. Maka dari itu, penting untuk tahu cara upgrade WordPress.
Ada beberapa cara untuk meningkatkan versi WordPress. Pada tutorial kali ini, kami menggunakan dua cara meng-upgrade WordPress yang paling umum, yaitu:
- Upgrade melalui dashboard WordPress otomatis
- Upgrade secara manual.
Mengapa Harus Upgrade CMS WordPress?
Berikut alasan mengapa harus upgrade CMS yang satu ini:
1. Keamanan
WordPress adalah content management system terpopuler dengan pengguna lebih dari 40 juta website. Ini menjadikan website berbasis CMS terpopuler ini sering jadi target serangan hacker.
Salah satu cara mengamankan website WordPress adalah dengan update versi. Upgrade dapat menutup celah keamanan dan menghilangkan bug website.
2. Peningkatan performa
Salah satu alasan penting meningkatkan versi WordPress adalah peningkatan performa website. Salah satunya untuk peningkatan kecepatan loading website.
3. Perbaikan bug
Selain memberikan peningkatan performa, upgrade WordPress juga dapat menambal bug yang mungkin terdapat pada versi WordPress terkini.
Cara Upgrade WordPress
Berikut 2 cara untuk upgrade WordPress dengan mudah dan cepat:
Cara pertama upgrade WordPress
- Login ke halaman admin WordPress milikmu
- Pada halaman dashboard setelah login pada bagian atas ada informasi terkait versi wordpress yang terbaru
- Klik pada tombol “Please Update Now” seperti pada gambar
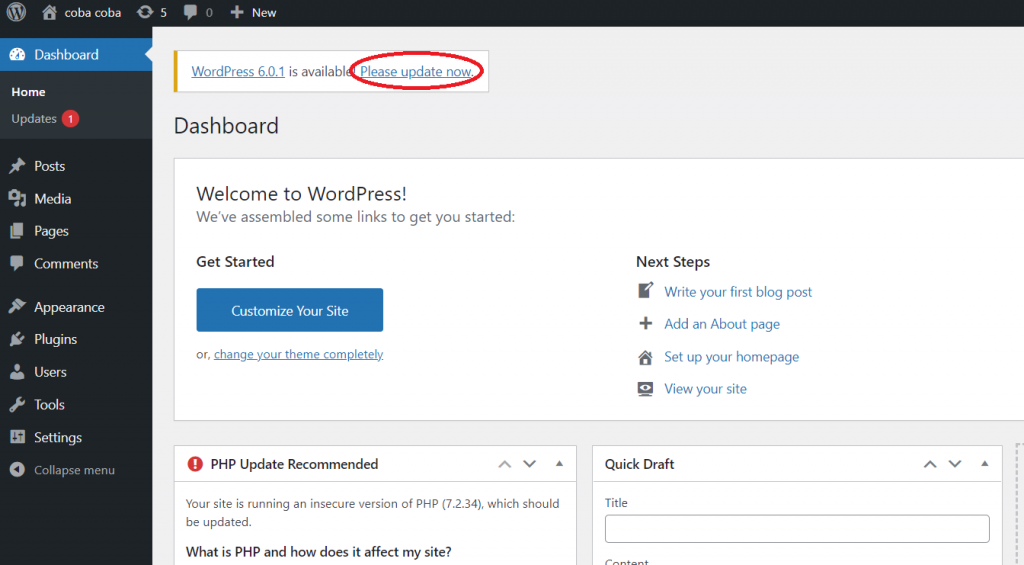
- Pada halaman selanjutnya pilih “Update to Version X.X.X” pada contoh ini adalah WordPress versi 6.0.1
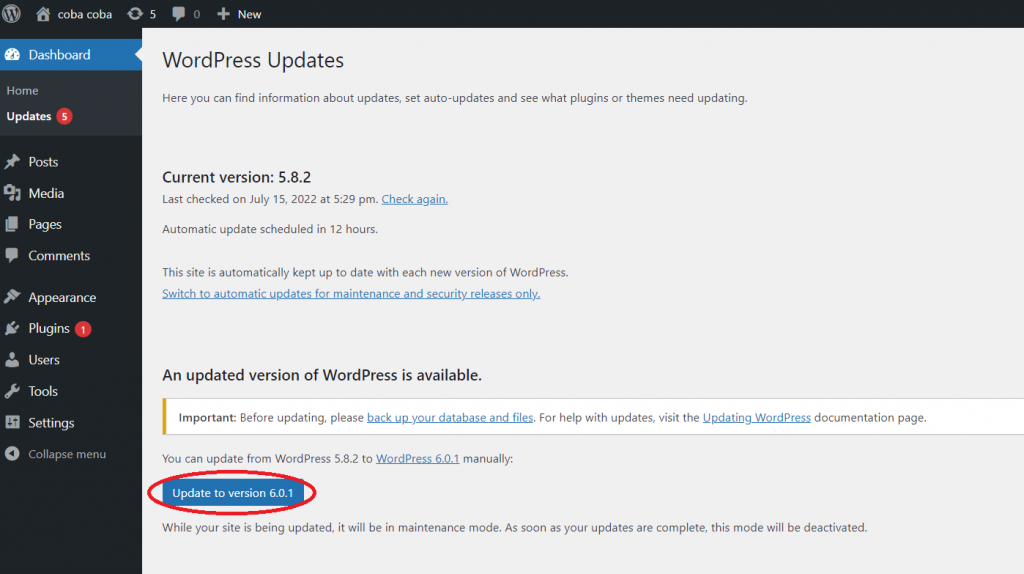
- Selanjutnya akan muncul proses update/upgrade berlangsung
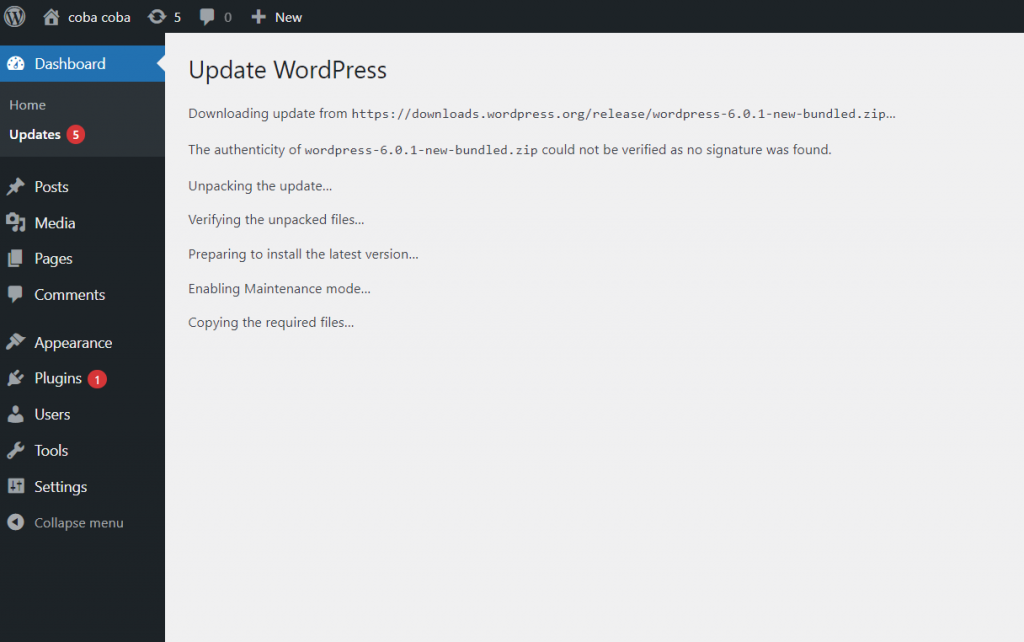
- Bila proses update selesai, maka akan diarahkan ke halaman selanjutnya yang menginformasikan bahwa versi WordPress sudah diperbarui
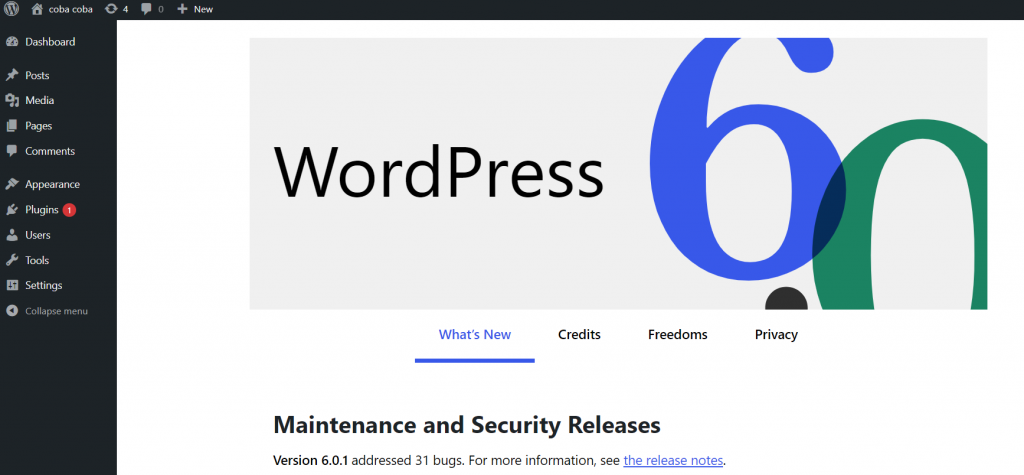
Cara Kedua Upgrade WordPress
- Pastikan backup seluruh instalasi WordPress termasuk database terlebih dahulu
- Download berkas WordPress terbaru dari website https://wordpress.org/latest.zip
- Selanjutnya upload file zip ke home directory dari instalasi yang digunakan seperti contoh di public_html via menu File Manager di cpanel atau sejenisnya.
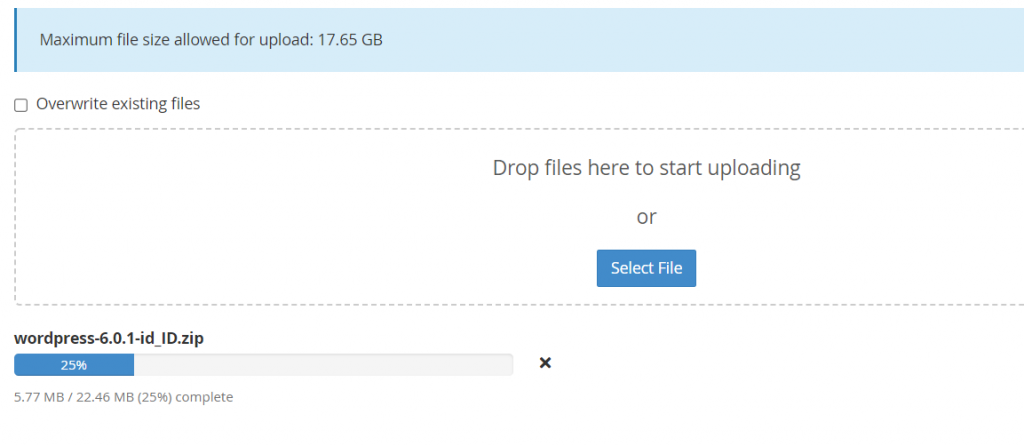
- Ekstrak file dengan klik kanan pada file zip tersebut dan pilih Extract – Extract Files
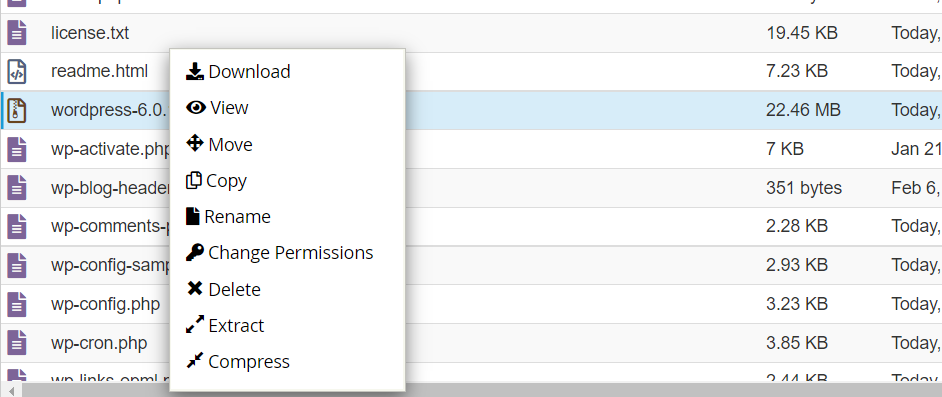
- Nantinya akan muncul folder dengan nama wordpress, masuk ke folder tersebut , pilih select all dan Move ke public_html. Selesai
Semoga panduan upgrade ini bisa membantu kamu, ya, Sahabat IDwebhost. Jika punya pertanyaan seputar layanan kami, silakan hubungi tim customer service terbaik IDwebhos melalui kanal berikut:
Live Chat
Email ( info@idwebhost.com, billing@idwebhost.com, support@idwebhost.com )
Hotline (0274) 415585
Selamat menikmati layanan IDwebhost, web hosting Indonesia:)