Table of contents
Login SSH Dengan Menggunakan Password Root
- Silakan Anda unduh putty melalui link disini dan pilih SSH client dengan nama
putty.exe - Jalankan aplikasi tersebut dan isikan detail informasi login Anda serperti yang sudah diinformasikan di member area IDwebhost atau email
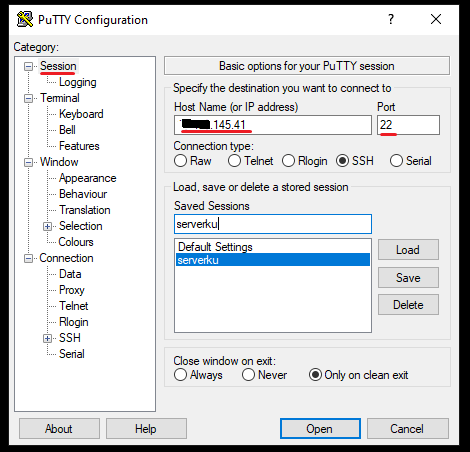
- Lalu pilih tombol open untuk terhubung ke server
- Isikan Username dan Password SSH Anda seperti sudah diinformasikan sebelumnya
- Bila berhasil login maka akan tertampil seperti berikut
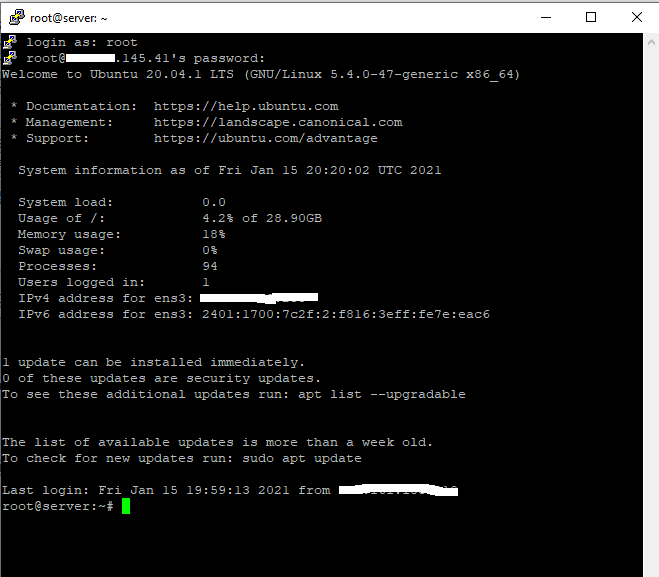
Login SSH Dengan Menggunakan Private Key
- Silakan Anda unduh putty melalui link disini dan pilih SSH client dengan nama
putty.exedanputtygen.exe - Silakan login member area idwebhost melalui https://member.idwebhost.com
- Pilih menu Services
- Pilih nama VPS Anda
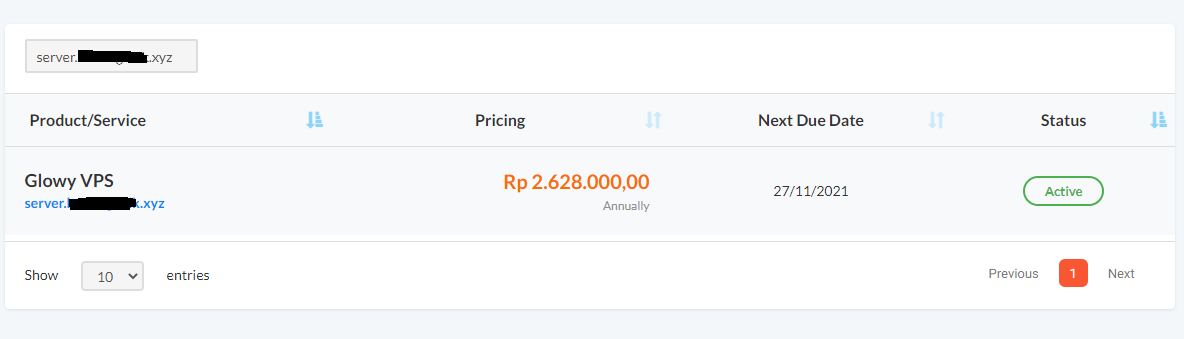
- Pada bagian Additional Tools Anda bisa pilih untuk mengunduh Private Key dan Public Key, silakan unduh keduanya
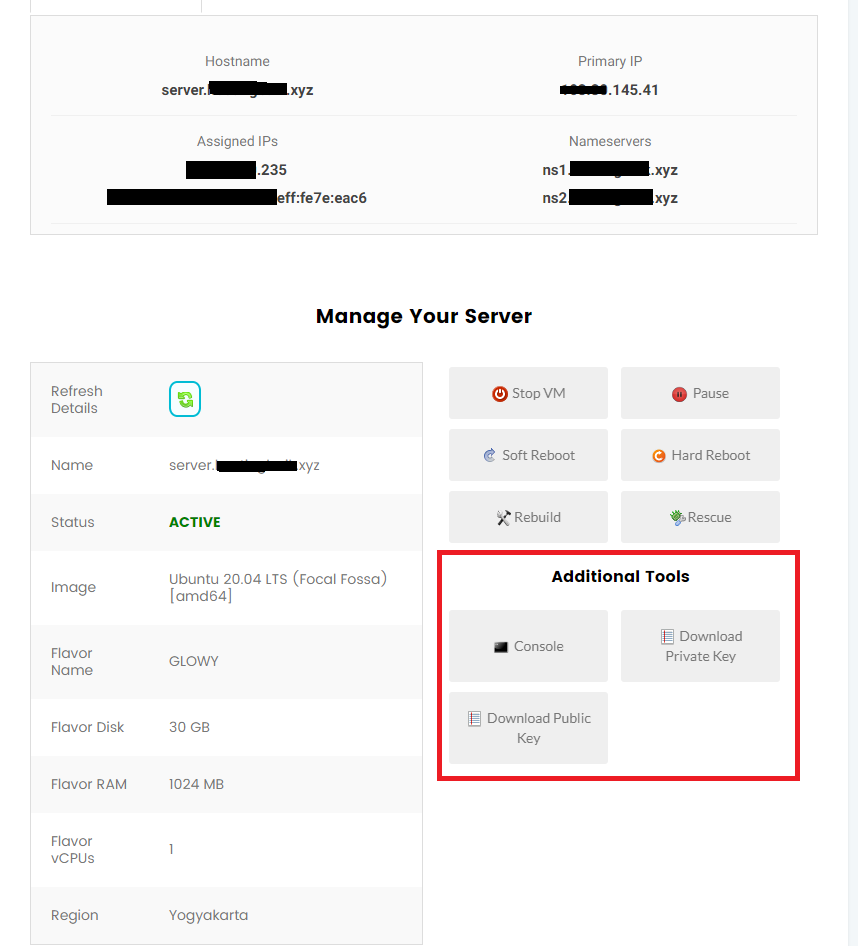
- Jalankan
puttygen.exepilih menu Load private key dan pilih private key yang sudah Anda unduh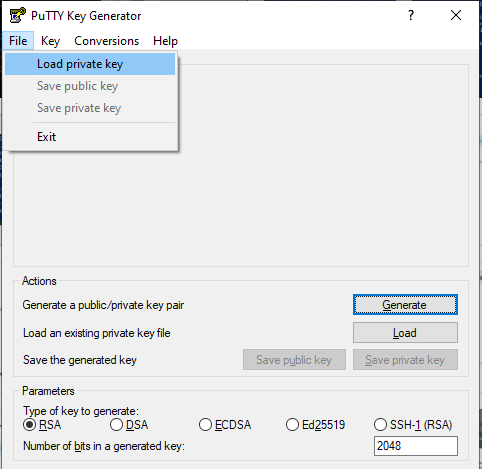

- Selanjutnya pilih menu save private key untuk menyimpan private key tersebut di komputer yang digunakan untuk mengakses SSH, disarankan di folder yang aman, nantinya ada peringatan bila passphrase tidak diisi, bisa dihiraukan, kecuali bila ingin diisi (optional)

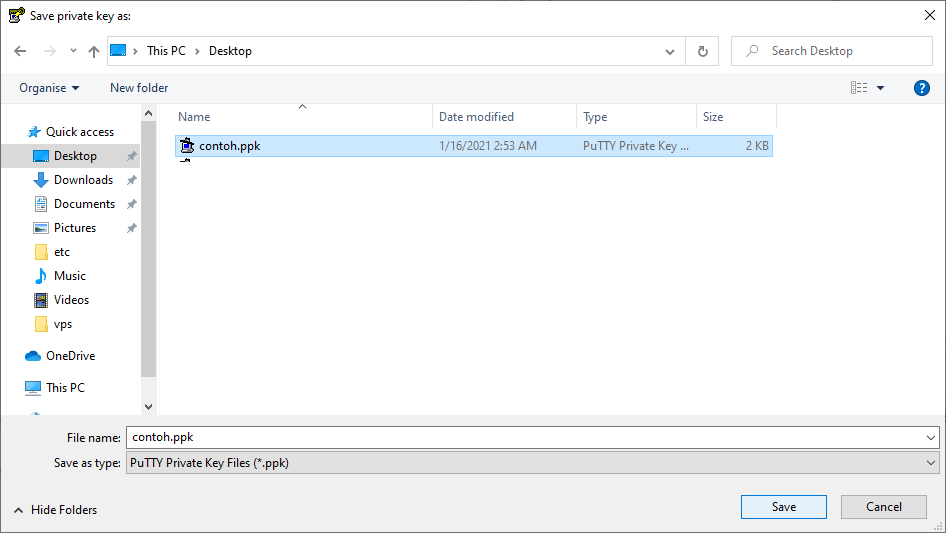
- Masih di puttygen.exe pilih dan copy public key yang tertera atau bisa juga dari file yang sudah Anda download sebelumnya (file dengan nama 247045_public.pem seperti pada contoh bisa dibuka dengan txt editor)
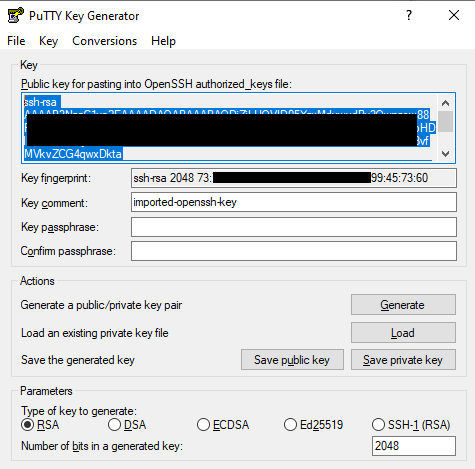
- Bila Anda sudah login SSH menggunakan Putty atau bisa juga melalui Console pada gambar nomor 5, masuk ke folder root dengan command cd ~ seperti pada gambar dan edit file yang ada di dalam folder .ssh dengan command vi .ssh/authorized_keys
- Lalu paste isi public key yang sudah Anda copy di puttygen.exe pada gambar nomor 8 ke dalam file dengan command i dan klik kanan pada mouse Anda untuk insert+paste tulisan didalam file authorized_keys, lalu simpan dengan menekan ESC pada keyboard disertai command :wq dan enter untuk menyimpan file
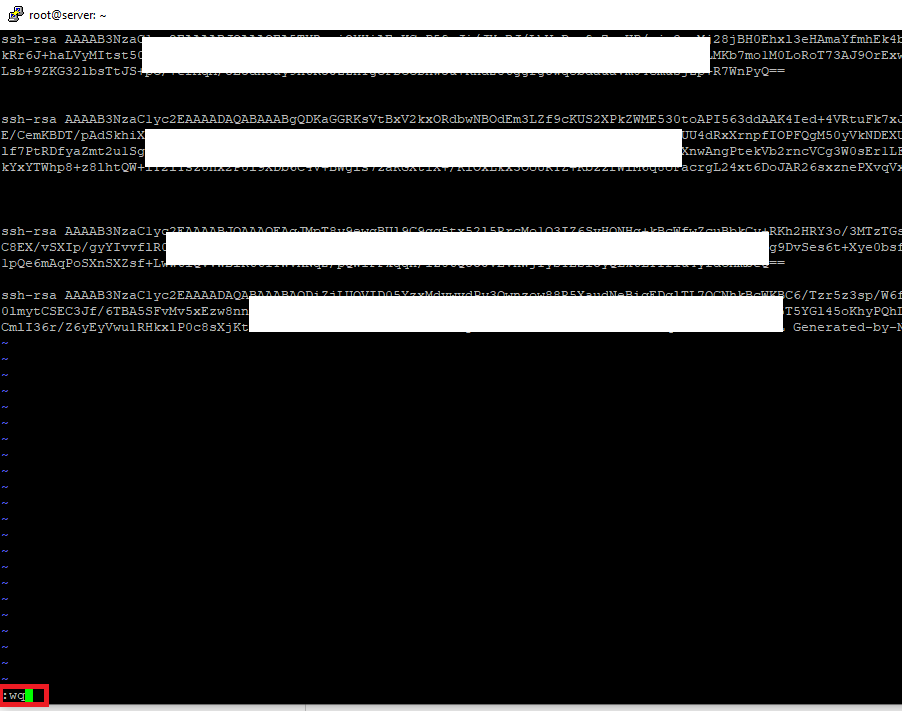
- Selanjutnya jalankan putty.exe dan pada bagian Category putty Pilih menu Connection – SSH – Auth lalu pilih Browse dan pilih file private key yang sudah disimpan sebelumnya dari puttygen.exe
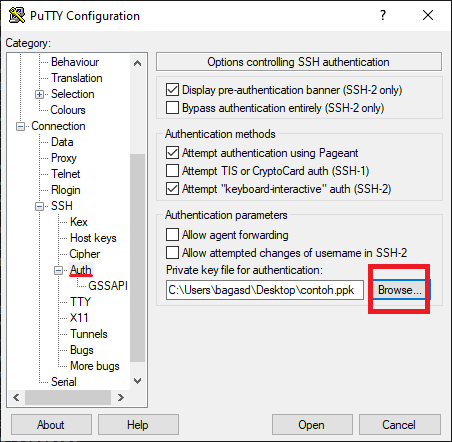
- Lalu ubah Category ke Session isi hostname lengkap dengan username, port dan nama server , selanjutnya pilih save untuk menyimpan sesi dan bisa di Load kapan saja selama letak private key Anda tidak berubah, bila sudah bisa dilanjutkan dengan memilih Open untuk terhubung ke server seperti pada gambar.

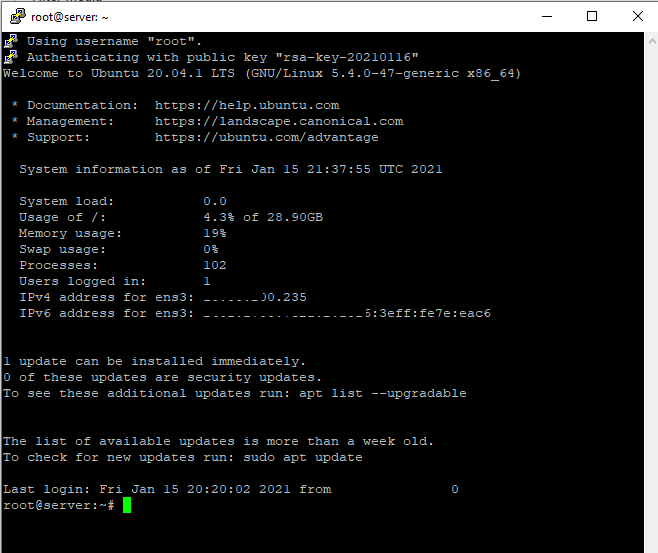
Login SSH Dengan Menggunakan Private Key Dari Linux
- Buka Terminal dan ketik ssh-keygen lalu enter , passphrase bisa dikosongkan saja
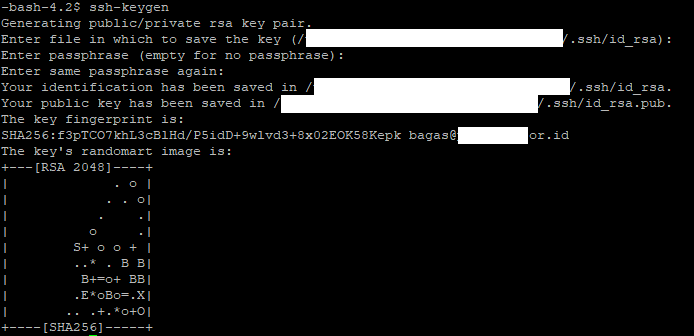
- Selanjutnya copy public key yang sudah dibuat ke server dengan command ssh-copy-id root@xxx.xxx.xxx.xxx (xxx diganti dengan ip Anda) , dan isikan password yang diminta dengan password server Anda
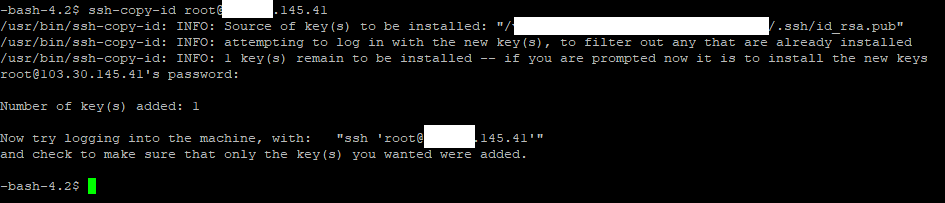
- Akses SSH server dengan command ssh root@xxx.xxx.xxx.xxx (xxx ganti dengan ip server Anda). Kedepannya tidak diperlukan password saat login melalui command ssh root@xxx.xxx.xxx.xxx karena public key sudah tersimpan di server
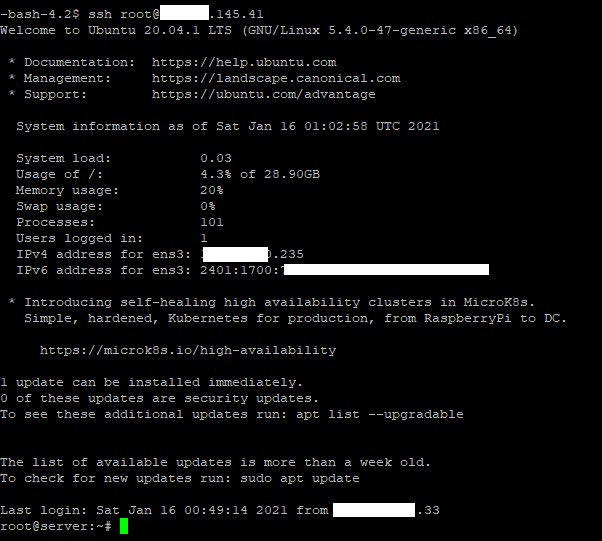
Bila ketiga cara login SSH diatas mengalami kendala, login dahulu menggunakan Console dari member area idwebhost dan edit file /etc/ssh/sshd_config, lalu sesuaikan isi dari /etc/ssh/sshd_config dengan gambar dibawah yang bertanda kuning dengan menghilangkan tanda # pada
ListenAddress 0.0.0.0
PermitRootLogin yes
PubkeyAuthentication yes
PasswordAuthentication yes
Selanjutnya restart service SSH server tersebut dengan command service ssh restart atau systemctl restart sshd.service
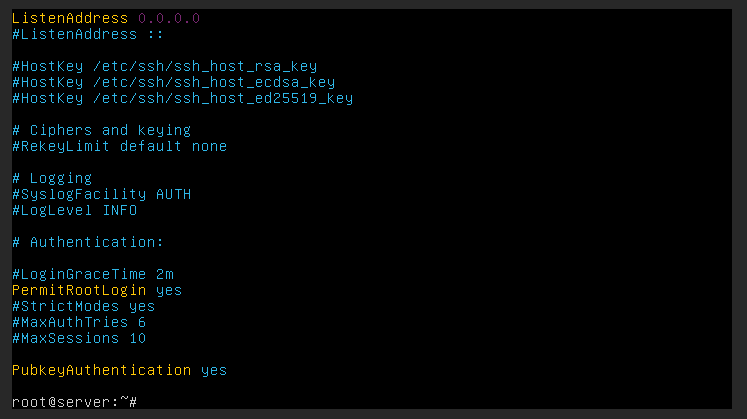
Demikian cara mudah login SSH dengan atau tanpa private key. Silakan dicoba dan semoga berhasil.
Jika Anda mengalami kendala, jangan ragu untuk menghubungi tim customer service terbaik kami melalui:
- Livechat
- Email ke info@idwebhost.com atau billing@idwebhost.com atau support@idwebhost.com
- Hotline (0274) 415585
- WhatsApp 082223617700
Selamat menikmati layanan Kami. Web Hosting, ya IDwebhost.