Table of contents
Jika kamu baru saja membeli hosting VPS dengan panel WHM dan tak tahu cara migrasi cPanel shared hosting ke WHM, ini adalah tempat yang tepat. Setidaknya ada tiga langkah yang harus kamu lakukan untuk melakukan migrasi. Berikut langkah-langkah cara migrasi cPanel shared hosting ke WHM VPS:
1. Melakukan Full Backup cPanel di Shared Hosting
Langkah 1. Login ke cPanelPertama kamu perlu akses ke cPanel terlebih dahulu. Gunakan username dan password yang biasanya dipakai.
Langkah 2. Akses Backup Wizard.Cari menu Backup Wizard. Menu ini ada di bagian “Files >> Backup Wizard”.
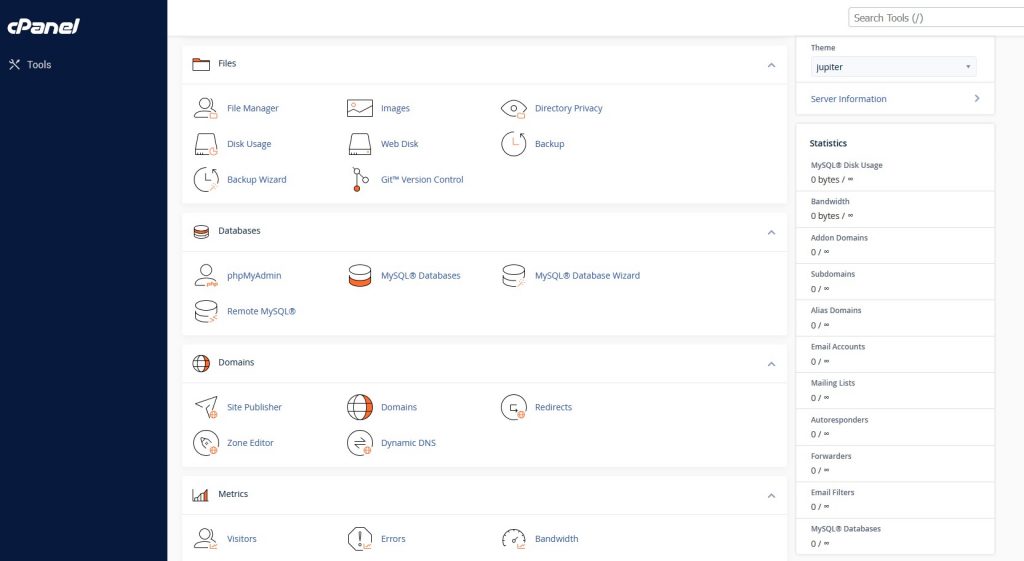
Langkah 3. Melakukan Full BackupKemudian di dalam menu Backup Wizard terdapat dua pilihan, yaitu Backup dan dan Restore. Klik “Back Up” untuk melanjutkan ke proses selanjutnya. Kamu akan dihadapkan pada dua pilihan di menu backup, yaitu Full Backup atau Partial Backup. Karena file backup akan di restore di WHM, maka kamu harus memilih Full Backup supaya memudahkan proses restore.
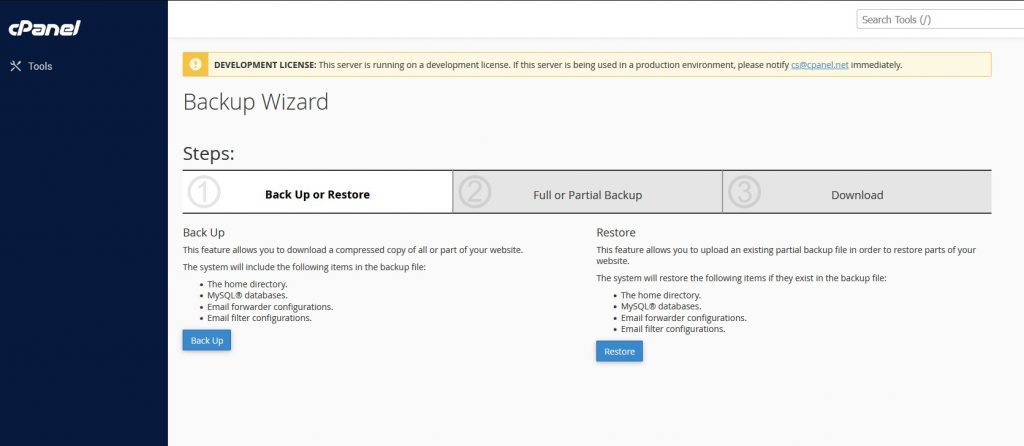
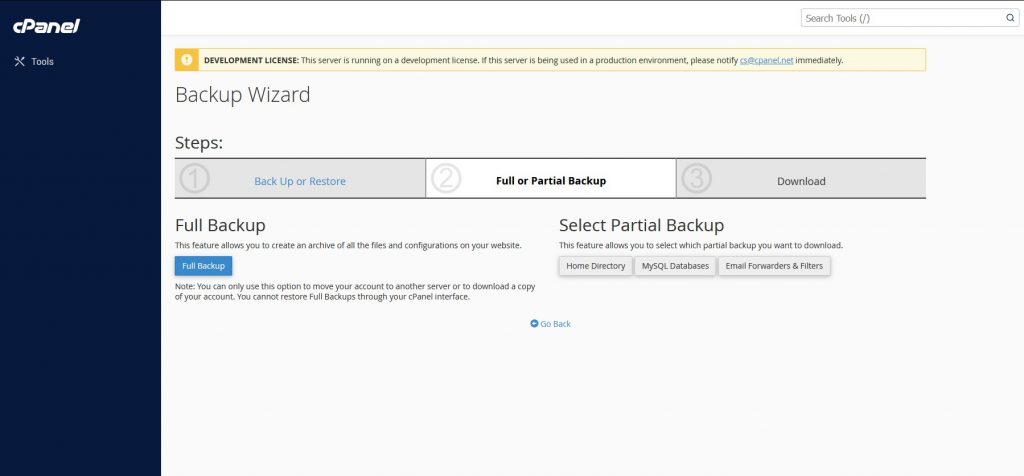
Langkah 4. Mengisi Informasi BackupIsi informasi backup yang ingin diproses.
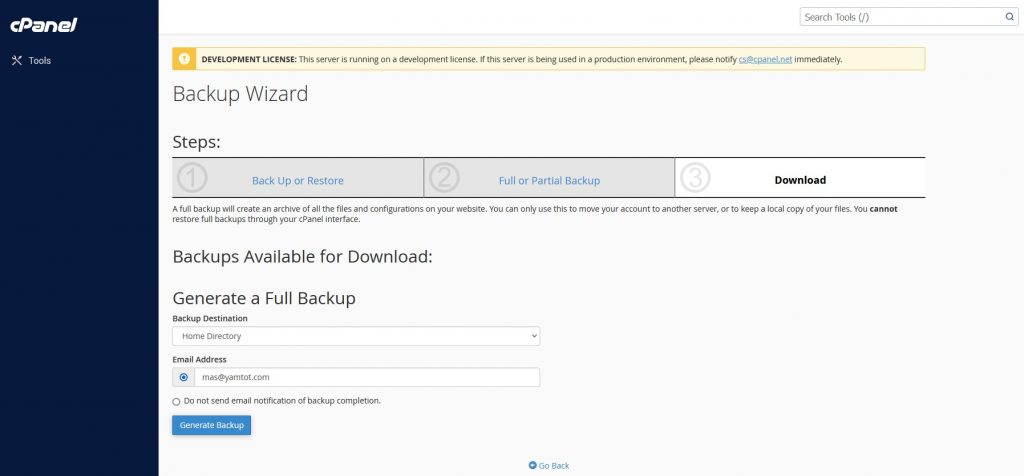
Terdapat beberapa kolom yang perlu kamu isi yaitu: Destination Backup Isi dengan home direktori yang kamu pakai. Atau, terkadang dengan nama root direktori. Email Address Isi dengan alamat email yang aktif. Terkadang proses backup membutuhkan waktu yang lama. Sistem akan memberitahukan kepadamu melalui email jika proses backup sudah selesai dijalankan. Jika semua sudah diisi dengan benak. Klik “Generate Backup” untuk memproses file backup.
2. Menyiapkan File Backup
Langkah 1. Akses File ManagerBuka file manager untuk mengakses file backup. Akses “Dashboard >> File Manager”. Di dalam file manager ini, kamu akan menemukan berbagai macam file website yang terhubung dengan shared hosting.
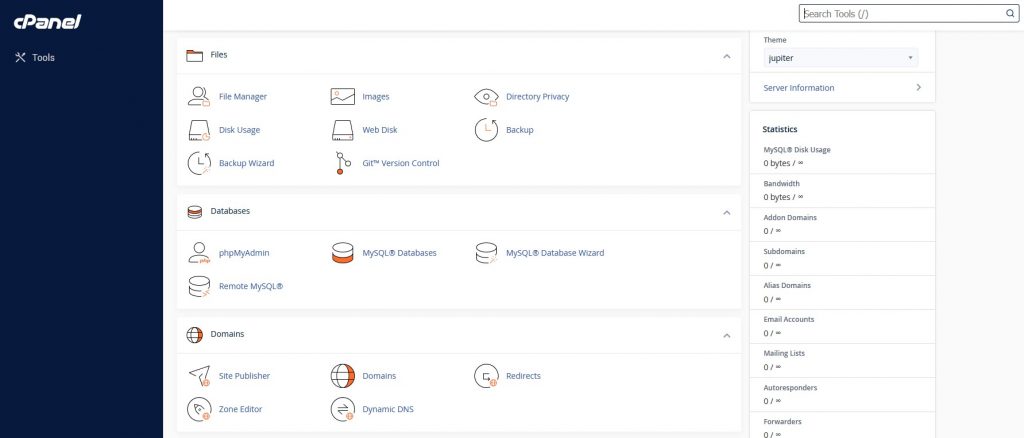
Langkah 2. Memindahkan File Backup ke public_htmlKemudian pindahkan file backup ke public_html jika file berada di folder lain dengan melakukan “Klik kanan >> Move” seperti gambar di bawah ini.
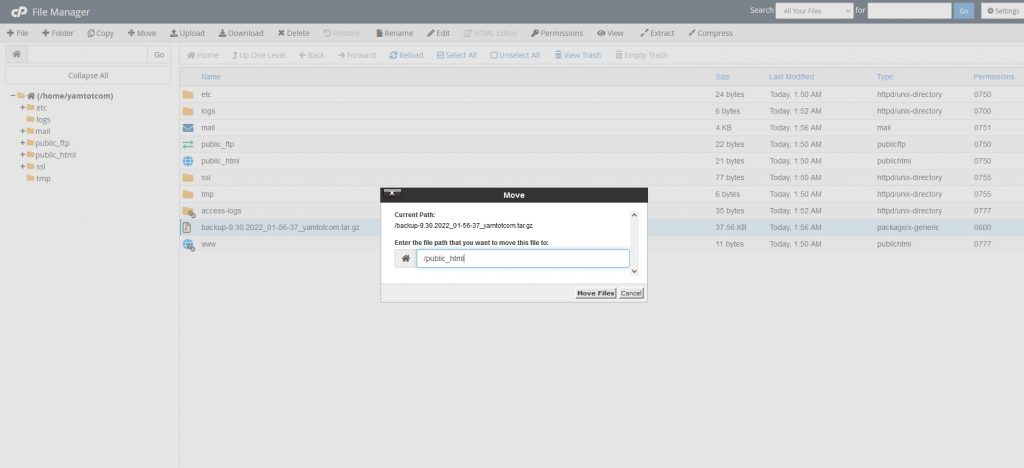
Langkah 3. Mengubah Hak Akses File BackupSetelah file sudah berada di dalam folder public_html, langkah selanjutnya adalah mengubah permissionnya menjadi 644 supaya dapat diunduh dari perangkat lain dengan jaringan internet. Buka folder di mana file berada. Kemudian “Klik kanan >> Change Permission” pada file backup yang ada. Kemudian atur permission menggunakan centang di bawah ini.
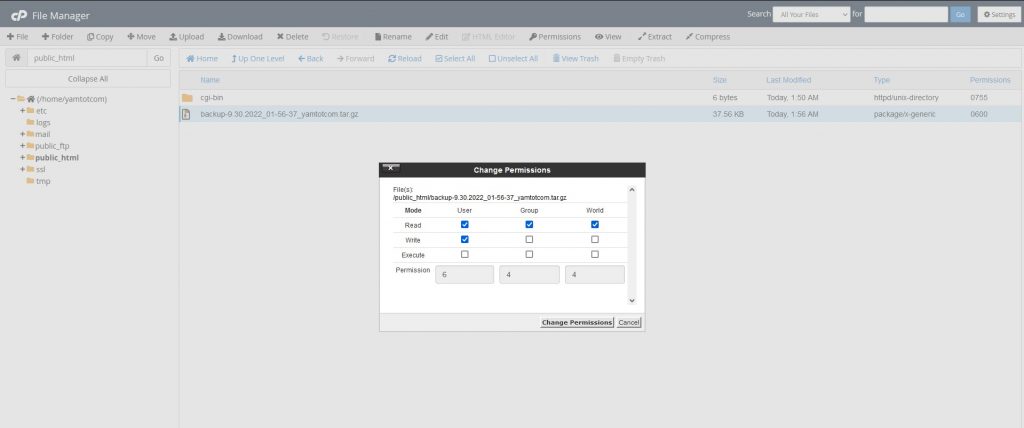
Setelah selesai jangan lupa klik “Change Permissions” untuk memproses perubahan yang sudah dilakukan.
3. Restore File Backup ke Web Host Manager (WHM)
Langkah 1. Login ke VPS WHM Menggunakan SSHLangkah pertama adalah melakukan login ke WHM menggunakan SSH. Kamu bisa menggunakan PuTTY (Windows) atau Terminal (Linux) untuk melakukannya.
Langkah 2. Unduh File Backup ke VPSSetelah berhasil masuk ke VPS WHM menggunakan SSH. Selanjutnya adalah mengunduh file backup ke dalam server. Salah satu caranya adalah dengan menggunakan ‘wget’, semacam downloader di Terminal Linux. Namun sebelum itu kamu harus mengubah direktori aktif ke /home sebelum melakukan proses unduh. Hal ini supaya file yang sudah diunduh langsung masuk ke dalam folder home di VPS.
$ cd /home $ wget -c link-file-backuplink-file-backup’ adalah lokasi file di dalam folder penyimpanan website. Contohnya jika file bernama ‘backup-2019-11-1.tar.gz’ ada di dalam direktori ‘home’ dengan domain ‘www.yamtot.com’ sehingga link yang biasanya dipakai adalah ‘www.yamtot.com/backup-2019-11-1.tar.gz’. Jadi langsung menuju file yang ingin diunduh.
Langkah 3. Akses WHM
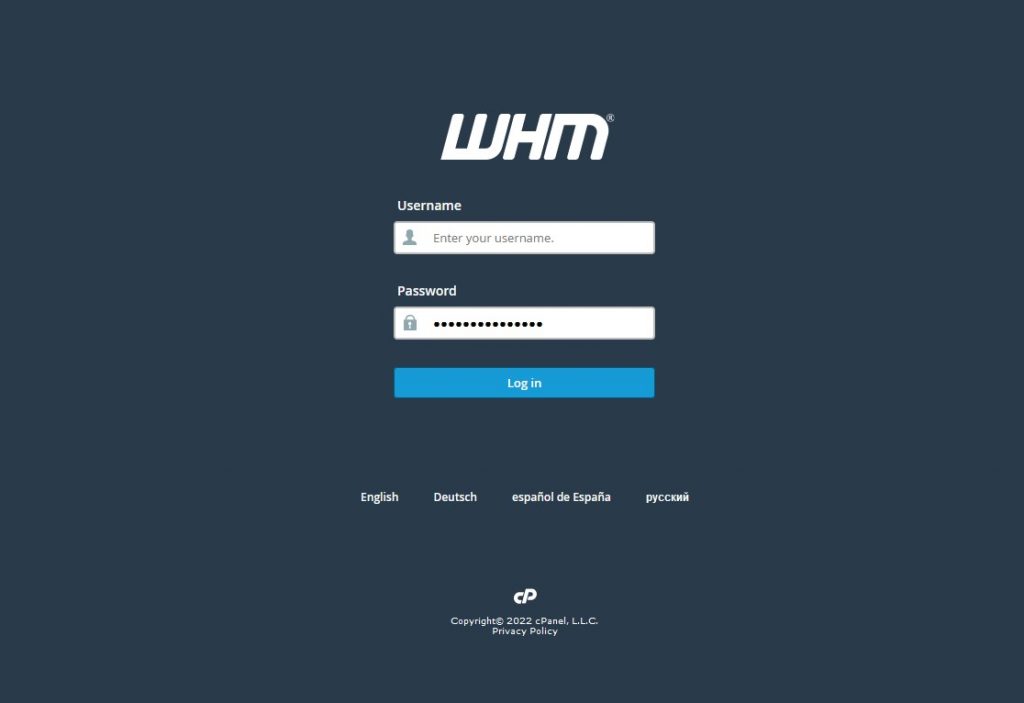
Langkah 4. Pilih File BackupSelanjutnya adalah memilih file backup. Melalui dashboard WHM klik atau cari menu “Backup >> Restore a Full Backup/cpmove File” melalui kolom pencarian di bagian kiri.
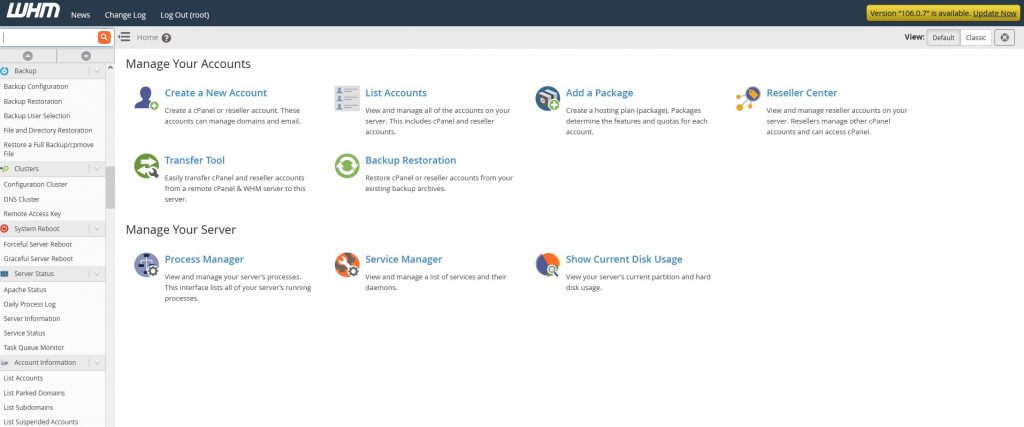
Kemudian di dalam menu ‘Settings’ pilih menu ‘Restore with username’ seperti gambar di bawah ini.
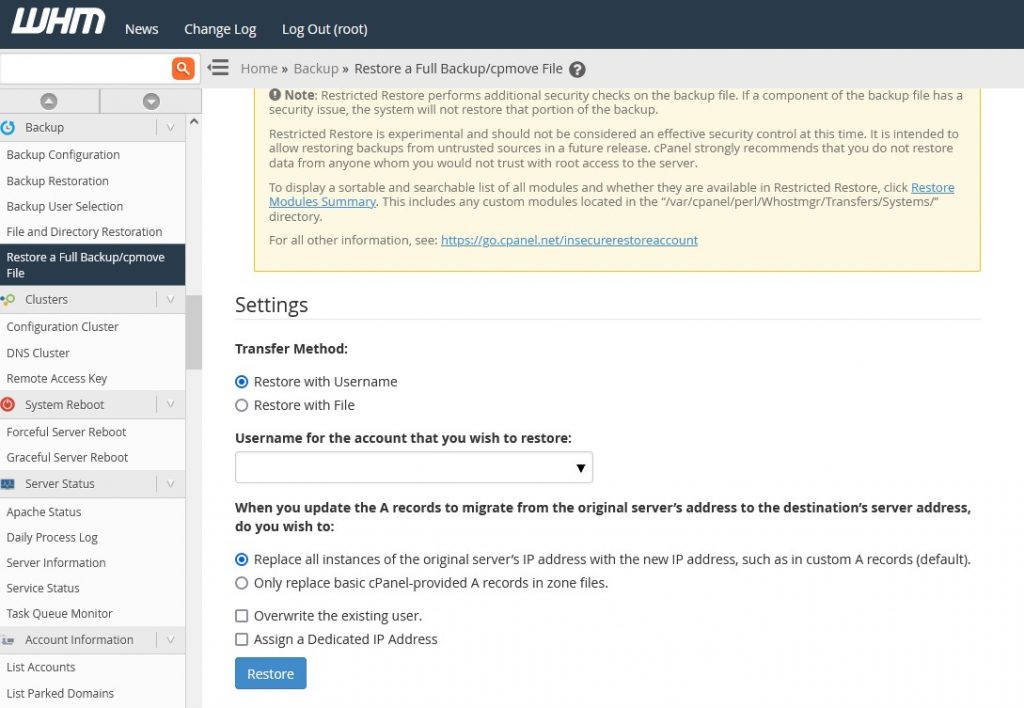
Langkah 5. Mengecek Account cPanelSetelah proses restore berhasil dijalankan dan berhasil. Kamu dapat melakukan pengecekan akun menggunakan menu List Account di WHM. Jika seluruh proses yang kamu lakukan tadi berhasil dan tidak ada masalah seharusnya akun cPanel milikmu akan tampil di dalam daftar List Accounts ini.